Course outline for
Upgrading To Outlook 2007
Upgrading To Outlook 2007 Course Outline
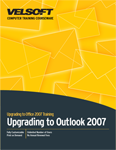
Section 1: Getting Started
Lesson 1.1: Starting Out
What's New in Microsoft Office Outlook 2007?
Why Upgrade?
Our Favorite Features
About the Notification Icon
Step-By-Step
Skill Sharpener
Lesson 1.2: Interacting with Outlook
The Outlook Interface
Understanding the Two Interfaces
Using the Main Menu
Using Shortcut (Right-Click) Menus
Using Shortcut Keys
Using Dialog Boxes
Step-By-Step
Skill Sharpener
Lesson 1.3: The New Interface, Part 1
About Tabs
About Groups
About Option Buttons
Minimizing the Ribbon
Step-By-Step
Skill Sharpener
Lesson 1.4: The New Interface, Part 2
Using the Quick Access Toolbar
Adding and Removing Buttons
Moving the Quick Access Toolbar
Using the Options Dialog to Customize the Toolbar
Step-By-Step
Skill Sharpener
Lesson 1.5: Using the Outlook Panes
Using Outlook Today
Using the Navigation Pane
Using the Reading Pane
Using the To-Do Bar
Step-By-Step
Skill Sharpener
Lesson 1.6: Getting Help in Outlook
Using the Help Menu
Opening Help
Using the Help Screen
The Help Toolbar
Searching for Help
Using the Table of Contents
Getting Help in a Dialog Box
Using the Type a Question Box
Step-By-Step
Skill Sharpener
Section 1: Case Study
Section 1: Review Questions
Section 2: Using E-mail
Lesson 2.1: Receiving E-Mail
Types of E-mail Accounts
Setting up an E-Mail Account
Modifying E-Mail Account Settings
Sending and Receiving E-Mail
Step-By-Step
Skill Sharpener
Lesson 2.2: Answering Mail
Replying to Messages
Forwarding Messages
Opening and Saving Attachments
Using the Attachment Previewer
Step-By-Step
Skill Sharpener
Lesson 2.3: Doing More with E-mail
Adding Attachments
Creating Hyperlinks
Creating a Bulleted or Numbered List
Setting the Page Color
Using Themes
Checking Your Spelling
Step-By-Step
Skill Sharpener
Lesson 2.4: Adding Word Elements
Adding Tables
Adding Pictures and ClipArt
Adding Shapes
Adding SmartArt
Adding Text Boxes
Adding WordArt
Step-By-Step
Skill Sharpener
Lesson 2.5: Adding Outlook Elements
Adding a Calendar
Adding a Business Card
Adding Other Outlook Items
Step-By-Step
Skill Sharpener
Section 2: Case Study
Section 2: Review Questions
Section 3: Advanced E-mail Features
Lesson 3.1: Advanced Calendar Options
Using the Time Zone Feature
Creating Recurring Appointments
Setting Calendar Options
Adding Holidays to Your Calendar
Step-By-Step
Skill Sharpener
Lesson 3.2: Advanced Mail Options
Setting E-Mail Options
Setting Mail Editor Options
Customizing the Navigation Pane
Customizing the Reading Pane
Customizing the To-Do Bar
Step-By-Step
Skill Sharpener
Lesson 3.3: Advanced Contact Management Options
Showing Additional Fields
Marking a Contact as Private
Using the Communicate Group
Sending a Contact as a Business Card
Step-By-Step
Skill Sharpener
Lesson 3.4: Signatures and Stationery
Creating a Signature
Editing a Signature
Setting Signature Options
Using Signatures
Setting Themes
Using Stationery
Step-By-Step
Skill Sharpener
Lesson 3.5: RSS
Setting up an RSS Feed
How an RSS Feed Looks
How an RSS Feed Works
Additional Features
Step-By-Step
Skill Sharpener
Section 3: Case Study
Section 3: Review Questions
Section 4: Advanced E-mail Features
Lesson 4.1: Using Categories
Setting up Categories
Assigning a Category to an Item
About Quick Click
Creating Category Search Folders
Upgrading Categories
Using Categories in a View
Step-By-Step
Skill Sharpener
Lesson 4.2: Linking Items
Linking Files
Linking Outlook Items
Linking a Business Card to an Outlook Item
Using the Journal to Link Items
Step-By-Step
Skill Sharpener
Lesson 4.3: Publishing your Calendar
Publishing Your Calendar
Searching for Calendars Online
Opening Another User's Calendar
Using Overlay Mode
Saving Your Calendar
Step-By-Step
Skill Sharpener
Lesson 4.4: Using the Account Settings Window
Opening the Account Settings Window
Using the E-mail Tab
Using the RSS Feeds Tab
Using the SharePoint Lists Tab
Modifying Published Calendars
Modifying Address Books
Step-By-Step
Skill Sharpener
Section 4: Case Study
Section 4: Review Questions
Section 5: Security and Search Tools
Lesson 5.1: Security Tools
Using the Junk E-Mail Filter
About the Phishing Filter
About Automatic Downloads
Applying Blocked and Safe Senders Lists
Step-By-Step
Skill Sharpener
Lesson 5.2: The Trust Center, Part 1
Opening the Trust Center
Identifying Trusted Publishers
Managing Add-Ins
Setting Privacy Options
Step-By-Step
Skill Sharpener
Lesson 5.3: The Trust Center, Part 2
Setting E-Mail Security Options
Controlling Attachment Handling
Automatic Download Settings
Dealing with Programmatic Access
Step-By-Step
Skill Sharpener
Lesson 5.4: Instant Search
Installing Instant Search
Using the Instant Search Menu
Performing an Instant Search
Using the Query Builder
Step-By-Step
Skill Sharpener
Section 5: Case Study
Section 5: Review Questions
Index
Download this course as a demo
Complete the form below and we'll email you an evaluation copy of this course:
