Course outline for
Upgrading To Word 2007
Upgrading To Word 2007 Course Outline
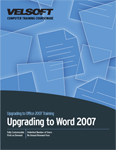
Section 1: Getting Started
Lesson 1.1: Starting Out
What's New in Word 2007?
Why Upgrade?
Our Favorite Features
Interface Overview
Step-By-Step
Skill Sharpener
Lesson 1.2: Using Page Setup
Using the Page Setup Group
Setting Margins
Changing Page Orientation
Setting Paper Size
Using the Page Setup Dialog
Step-By-Step
Skill Sharpener
Lesson 1.3: Using Print Preview
Opening Print Preview
Using the Print Preview Tab
Navigating Print Preview
Closing Print Preview
Print Preview versus Print Layout
Step-By-Step
Skill Sharpener
Lesson 1.4: Getting Help in Word
Opening Help
Using the Help Screen
The Help Toolbar
Searching for Help
Online Help vsOffline Help
Using the Table of Contents
Getting Help in a Dialog Box
Step-By-Step
Skill Sharpener
Section 1: Case Study
Section 1: Review Questions
Section 2: The New Interface
Lesson 2.1: Getting Acquainted
Using the Office Menu
Using the Status Bar
Using the Mini Toolbar
Using Dialog Boxes
Using Right-Click Menus
Keyboard Shortcuts
Step-By-Step
Skill Sharpener
Lesson 2.2: The Quick Access Toolbar
Using the Toolbar
Adding and Removing Buttons
Moving the Quick Access Toolbar
Using the Options Dialog to Customize the Toolbar
Step-By-Step
Skill Sharpener
Lesson 2.3: Tabs and Groups
About Tabs
About Groups
About Option Buttons
Minimizing the Tab
Step-By-Step
Skill Sharpener
Lesson 2.4: The Home Tab
Clipboard Commands
Font Commands
Paragraph Commands
Styles Commands
Editing Commands
Step-By-Step
Skill Sharpener
Lesson 2.5: The Insert Tab
Pages Commands
Tables Commands
Illustration Commands
Link Commands
Header and Footer Commands
Text Commands
Symbols Commands
Step-By-Step
Skill Sharpener
Lesson 2.6: The View Tab
Document Views Commands
Show/Hide Tools
Zoom Tools
Window Commands
Macro Commands
Step-By-Step
Skill Sharpener
Section 2: Case Study
Section 2: Review Questions
Section 3: Working with Documents
Lesson 3.1: Working with Pages
Adding a Cover Page
Creating a Blank Page
Changing the Page Color
Adding a Watermark
Adding a Page Border
Step-By-Step
Skill Sharpener
Lesson 3.2: Creating Basic Headers and Footers
Using a Preset Header or Footer
Editing a Header or a Footer
Adding a Header or Footer to the Gallery
Navigating Through Headers and Footers
Removing a Header or a Footer
Step-By-Step
Skill Sharpener
Lesson 3.3: Using Language Tools
Setting Your Language
Using the Spelling and Grammar Context Menu
Running a Spelling and Grammar Check
Setting Spelling and Grammar Options
Controlling Hyphenation
Performing a Word Count
Step-By-Step
Skill Sharpener
Lesson 3.4: Using Building Blocks
Adding Watermarks
Inserting Quick Parts
Adding Quick Parts
Using the Building Blocks Organizer
Inserting Building Blocks
Step-By-Step
Skill Sharpener
Lesson 3.5: Creating a Table of Contents
The ABCs of TOCs
Marking Text Using Heading Styles
Marking Text Using Outline Levels
Marking Text Using the References Tab
Inserting a Table of Contents
Updating a Table of Contents
Step-By-Step
Skill Sharpener
Lesson 3.6: Creating a Bibliography
Inserting Citations
Managing Sources
Choosing a Style
Inserting a Bibliography
Updating a Bibliography
Step-By-Step
Skill Sharpener
Section 3: Case Study
Section 3: Review Questions
Section 4: Styles, Themes, and Graphics
Lesson 4.1: Making your Document Consistent
Using Themes
Using Theme Colors
Using Theme Fonts
Using Theme Effects
Step-By-Step
Skill Sharpener
Lesson 4.2: Creating SmartArt
Adding SmartArt
Using the Text Pane
Using the SmartArt Tools Design Tab
Using the SmartArt Tools Format Tab
Step-By-Step
Skill Sharpener
Lesson 4.3: Using Text Boxes
Inserting a Pre-Defined Text Box
Drawing a Text Box
Working with Text Boxes
Using the Text Box Tools Tab
Changing the Appearance of a Text Box
Adding Shadow and 3-D Effects
Linking Text Boxes
Step-By-Step
Skill Sharpener
Lesson 4.4: Using the Quick Style Gallery
Understanding Styles
Applying a Style
Changing Text's Style
Removing a Style from Text
Using the Apply Styles Window
Step-By-Step
Skill Sharpener
Lesson 4.5: Changing your Styles
Changing Your Style Set
Changing Your Color Scheme
Changing Your Font Scheme
Making Changes Permanent
Step-By-Step
Skill Sharpener
Lesson 4.6: Doing More with Styles
Creating Styles from Existing Text
Creating Styles Using the Task Pane
Modifying the Quick Style Gallery
Using the Style Inspector
Managing Styles
Step-By-Step
Skill Sharpener
Section 4: Case Study
Section 4: Review Questions
Section 5: Working with Files
Lesson 5.1: Saving your Files
Using File Formats
Publishing to PDF or XPS
Setting File Passwords
Using AutoRecover
Step-By-Step
Skill Sharpener
Lesson 5.2: Finishing your Files
Using File Properties
Running the Document Inspector
Marking a Document as Final
Encrypting Your Documents
Digitally Signing Your Documents
Inserting a Signature Line
Step-By-Step
Skill Sharpener
Lesson 5.3: Making Word Work Backwards
Opening Documents in Word 97-2003 Format
Converting Documents in Word 97-2003 Format
Running the Compatibility Checker
Saving Documents in Word 97-2003 Format
Setting Compatibility Options
Compatibility Packs for Microsoft Office Word 2003
Step-By-Step
Skill Sharpener
Lesson 5.4: Working with XML
An XML Primer
About the New XML File Type
Opening the XML Structure Task Pane
Applying an XML Schema to a Document
The Power of XML
Using the Schema Library
Creating a Custom Smart Tag
Step-By-Step
Skill Sharpener
Lesson 5.5: Publishing Documents
Publishing to Document Management Servers
Creating a Blog Post
Using Blogging Tools
Publishing a Blog
Step-By-Step
Skill Sharpener
Section 5: Case Study
Section 5: Review Questions
Index
Download this course as a demo
Complete the form below and we'll email you an evaluation copy of this course:
