Course outline for
Upgrading To PowerPoint 2007
Upgrading To PowerPoint 2007 Course Outline
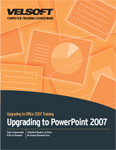
Section 1: Getting Started
Lesson 1.1: Starting Out
What's New in PowerPoint 2007?
Why Upgrade?
Our Favorite Features
Interface Overview
Step-By-Step
Skill Sharpener
Lesson 1.2: Saving your Files
Using File Formats
Exporting a File to PDF
Using File Properties
Using Auto Recover
Step-By-Step
Skill Sharpener
Lesson 1.3: Using Templates
Opening a Template
Using a Template
Downloading Templates
Creating a Template
Step-By-Step
Skill Sharpener
Lesson 1.4: Using Print Preview
Opening Print Preview
Using the Print Preview Toolbar
Using the Print What Option
Setting Print Options
Printing Your Presentation
Step-By-Step
Skill Sharpener
Lesson 1.5: Getting Help in PowerPoint
Using the Help Screen
About Online Help
About Offline Help
Step-By-Step
Skill Sharpener
Section 1: Case Study
Section 1: Review Questions
Section 2: The New Interface
Lesson 2.1: Using the Quick Access Toolbar
About the Default Buttons
Adding Buttons
Removing Buttons
Customizing the Toolbar
Step-By-Step
Skill Sharpener
Lesson 2.2: The Home Tab
Clipboard
Slides
Font
Paragraph
Drawing
Editing
Step-By-Step
Skill Sharpener
Lesson 2.3: The Insert Tab
Table
Illustrations
Links
Text
Media Clips
Step-By-Step
Skill Sharpener
Lesson 2.4: The Design Tab
Page Setup
Themes
Background
Step-By-Step
Skill Sharpener
Lesson 2.5: The Animations Tab
Preview
Animations
Transition to This Slide
Step-By-Step
Skill Sharpener
Lesson 2.6: The Slide Show Tab
Start Slide Show
Setup
Monitors
Step-By-Step
Skill Sharpener
Lesson 2.7: The Review Tab
Proofing
Comments
Protect
Step-By-Step
Skill Sharpener
Section 2: Case Study
Section 2: Review Questions
Section 3: Adding Tables and Charts
Lesson 3.1: Creating and Working with Tables
Inserting a Table
Drawing a Table
Using the Table Tools Tab
Working with Cells
Inserting an Excel Table
The Insert Excel Table Tabs
Step-By-Step
Skill Sharpener
Lesson 3.2: Formatting a Table
Setting Style Options
Setting Table Styles
Changing the Shade of a Fill
Applying Borders
Adding Effects
Drawing Borders
Adding and Formatting WordArt
Step-By-Step
Skill Sharpener
Lesson 3.3: Working with SmartArt
Creating SmartArt
SmartArt Tools
Resizing Diagrams
Inserting a SmartArt Graphic from a Slide
Step-By-Step
Skill Sharpener
Lesson 3.4: Customizing your Diagrams
Inserting a Symbol or Special Character
Adding and Editing Shapes
Changing Diagram Types and Design Schemes
Incorporating Text
Step-By-Step
Skill Sharpener
Section 3: Case Study
Section 3: Review Questions
Section 4: Advanced Topics
Lesson 4.1: Inspecting a Presentation
Launching the Document Inspector
Running the Document Inspector
Step-By-Step
Skill Sharpener
Lesson 4.2: Sharing your Presentations
Publishing Slides
Saving Slides to a Workspace
Faxing Slides
Step-By-Step
Skill Sharpener
Lesson 4.3: Working as a Team
Creating a Workspace
Inserting, Editing and Deleting Comments
Mark Presentations as Final
Step-By-Step
Skill Sharpener
Lesson 4.4: Introduction to Slide Masters
Types of Masters
Using the Slide Master Tab
Using the Notes Master Tab
Using the Handout Master Tab
Step-By-Step
Skill Sharpener
Lesson 4.5: COM Add-ins
What Is a COM Add-in?
Using the Trust Center
Using the Add-ins Tab
Opening the Add-in Manager
Step-By-Step
Skill Sharpener
Section 4: Case Study
Section 4: Review Questions
Index
Download this course as a demo
Complete the form below and we'll email you an evaluation copy of this course:
