Course outline for
Upgrading To OneNote 2010
Upgrading To OneNote 2010 Course Outline
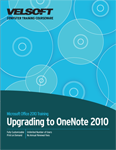
Introduction
Prerequisites
Section 1: Getting Started
Lesson 1.1: Getting Started
What is Microsoft Office OneNote 2010?
What’s New in Microsoft Office OneNote 2010?
Opening OneNote
Interacting with OneNote
Using the OneNote Notification Icon
Closing OneNote
Step-By-Step
Skill Sharpener
Lesson 1.2: Interface Basics
Interface Overview
Understanding and Using the File Menu (Backstage View)
Using Standard Tabs
Using Contextual Tabs
Minimizing the Ribbon
Step-By-Step
Skill Sharpener
Lesson 1.3: Using the Quick Access Toolbar
The Default QAT Commands
Adding Commands
Removing Commands
Customizing the Toolbar
Step-By-Step
Skill Sharpener
Lesson 1.4: Customizing the Ribbon
Getting Started
Adding or Removing Tabs
Arranging Tabs and Groups
Creating New Tabs and Groups
Customizing Group Commands
Resetting all Customizations
Step-By-Step
Skill Sharpener
Section 1: Case Study
Section 1: Review Questions
Section 2: New and Improved OneNote Tools
Lesson 2.1: Doing Math with OneNote
Doing Simple Math
Inserting Built-In Equations
Using the Equation Tools – Design Tab
Creating a Custom Equation
Step-By-Step
Skill Sharpener
Lesson 2.2: Doing More with Equations
Changing Equation Display
Converting an Equation to Text
Creating Ink Equations
Deleting an Equation
Step-By-Step
Skill Sharpener
Lesson 2.3: Using Translations and Improved Formatting Tools
Using the Mini Translator
Playing a Translation
Copying and Pasting Translations
Setting Mini Translator Options
Applying Quick Styles
About Bullet List Improvements
Step-By-Step
Skill Sharpener
Section 2: Case Study
Section 2: Review Questions
Section 3: Managing Notebooks
Lesson 3.1: Organizing Your Notes
Creating a New Notebook
Creating New Pages
Creating Sections
Creating Section Groups
Managing Unfiled Notes
Step-By-Step
Skill Sharpener
Lesson 3.2: Working with Pages
Inserting Pages and Subpages
Promoting and Demoting Pages
Moving and Copying Pages
Changing the Order of Pages
Deleting Pages
Step-By-Step
Skill Sharpener
Lesson 3.3: Working with Sections and Section Groups, Part One
Renaming Sections and Section Groups
Deleting Sections and Section Groups
Changing the Color of Sections
Copying a Link to a Section
Step-By-Step
Skill Sharpener
Lesson 3.4: Working with Sections and Section Groups, Part Two
Moving Sections and Section Groups
Copying Sections and Section Groups
Merging Sections
Saving Sections
Step-By-Step
Skill Sharpener
Section 3: Case Study
Section 3: Review Questions
Section 4: Sharing and Synchronizing OneNote Information
Lesson 4.1: Creating Shared Notebooks
Getting Started
Creating a Shared Notebook
Sending Invitations
Opening Shared Notebooks
Stopping Sharing
Step-By-Step
Skill Sharpener
Lesson 4.2: Using the OneNote Web App
Viewing Notebooks from the Internet
Using Backstage View
Understanding the Command Tabs
Working with Online Notebooks
Opening Online Notebooks in OneNote 2010
Step-By-Step
Skill Sharpener
Lesson 4.3: Keeping Notebooks Up to Date
Controlling Synchronization
Syncing All Notebooks
Syncing Individual Notebooks
Viewing Synchronization Status
Step-By-Step
Skill Sharpener
Lesson 4.4: Working with Versions
Viewing Page Versions
Salvaging Old Versions
Deleting Old Versions
Disabling Version History
Using the Notebook Recycle Bin
Step-By-Step
Skill Sharpener
Lesson 4.5: Collaboration Tools
Using Author Indicators
Viewing New Content
Viewing Changes by Author
Marking Changes as Read or Unread
Step-By-Step
Skill Sharpener
Section 4: Case Study
Section 4: Review Questions
Section 5: Searching and Printing with OneNote
Lesson 5.1: Searching Your Notebook
Using the Find Command
Searching in OneNote
Navigating Through Search Results
Setting the Default Search Scope
Step-By-Step
Skill Sharpener
Lesson 5.2: Printing Your Notebook
Using Print Preview
Choosing What to Print
Printing Your Notebooks
Saving a Page to PDF or XPS
Step-By-Step
Skill Sharpener
Lesson 5.3: Sending Information to OneNote
Copying Information into a Note
Using the Send to OneNote Command
Customizing Send to OneNote
Using the OneNote Printer
Step-By-Step
Skill Sharpener
Lesson 5.4: Docking OneNote to the Desktop
Docking and Undocking a Window
Using Linked Note Taking
Command Tabs Available in Docked Mode
Navigating in Docked Mode
Step-By-Step
Skill Sharpener
Lesson 5.5: Linking Notes
Enabling or Disabling Automatic Note Linking
Creating Linked Notes
Viewing Linked Notes
Manually Linking Notes
Copying a Link for an Item
Clearing Links
Step-By-Step
Skill Sharpener
Section 5: Case Study
Section 5: Review Questions
Answer Key
Section 1
Section 2
Section 3
Section 4
Section 5
Index
Download this course as a demo
Complete the form below and we'll email you an evaluation copy of this course:
Video
More Course Outlines in this Series
- Upgrading to Access 2010
- Upgrading to Excel 2010
- Upgrading to Outlook 2010
- Upgrading to PowerPoint 2010
- Upgrading to Word 2010
- Upgrading To OneNote 2010
- Upgrading to Project 2010
- Upgrading to Publisher 2010 Complete
- Upgrading to SharePoint Designer 2010
- Upgrading to Office InfoPath 2010
- Upgrading to Visio 2010
