Course outline for
Upgrading to Word 2010
Upgrading to Word 2010 Course Outline
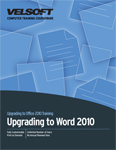
Introduction
Prerequisites
Section 1: Getting Started
Lesson 1.1: Starting Out
What is Microsoft Office Word 2010?
What's New in Microsoft Office Word 2010?
Opening Word
Interacting with Word
Closing Word
Step-By-Step
Skill Sharpener
Lesson 1.2: Interface Basics
Interface Overview
Using the File Menu (Backstage View)
Using Standard Tabs
Using Contextual Tabs
Minimizing the Ribbon
Step-By-Step
Skill Sharpener
Lesson 1.3: Using the Quick Access Toolbar
The Default QAT Commands
Adding Commands
Removing Commands
Customizing the Toolbar
Step-By-Step
Skill Sharpener
Lesson 1.4: Customizing the Ribbon
Getting Started
Adding or Removing Tabs
Arranging Tabs and Groups
Creating New Tabs and Groups
Customizing Group Commands
Resetting All Customizations
Step-By-Step
Skill Sharpener
Section 1: Case Study
Section 1: Review Questions
Section 2: Managing Files
Lesson 2.1: Creating a New Document
Creating a Blank Document
Creating a Document from Local Templates
Creating a Document from Online Templates
Creating Documents from an Existing Document
Using the Recent Templates Area
Using the Recent List
Step-By-Step
Skill Sharpener
Lesson 2.2: Printing a Document
Print Commands
Setting Print Options
Setting Printer Properties
Using Quick Print
Using Print Preview
Step-By-Step
Skill Sharpener
Lesson 2.3: Other File Tasks
Saving to PDF or XPS
Using the Accessibility Checker
Checking for Compatibility
Recovering Unsaved Files
Using Versions
Step-By-Step
Skill Sharpener
Lesson 2.4: Using the Navigation Pane
Overview of the Navigation Pane
Reordering Sections with the Navigation Pane
Advanced Navigation Pane Commands
Using Navigation Pane Views
Searching in Your Document
Step-By-Step
Skill Sharpener
Lesson 2.5: Working with SharePoint Server
What is SharePoint?
System Requirements
Creating a Workspace
Accessing a Workspace
Publishing to a Workspace with Internet Explorer
Publishing to a Workspace with Word
Step-By-Step
Skill Sharpener
Section 2: Case Study
Section 2: Review Questions
Section 3: Text Formatting and Picture Tools
Lesson 3.1: Inserting and Managing Pictures
Adding a Screenshot
Overview of the Pictures Mini Toolbar
Creating a Picture-Based SmartArt Diagram
Step-By-Step
Skill Sharpener
Lesson 3.2: Formatting Pictures
Advanced Cropping Tools
Applying Artistic Effects
Editing the Picture's Background
Step-By-Step
Skill Sharpener
Lesson 3.3: Adding Advanced Text Effects
Applying a Default Text Effect
Customizing the Text Outline
Customizing the Shadow
Customizing the Reflection
Customizing the Glow
Step-By-Step
Skill Sharpener
Lesson 3.4: Adding Ligatures to Fonts
What are Ligatures?
Applying OpenType Features
Enabling Contextual Alternates
Removing Ligatures
Disabling OpenType Features
Step-By-Step
Skill Sharpener
Section 3: Case Study
Section 3: Review Questions
Index
Download this course as a demo
Complete the form below and we'll email you an evaluation copy of this course:
Video
More Course Outlines in this Series
- Upgrading to Access 2010
- Upgrading to Excel 2010
- Upgrading to Outlook 2010
- Upgrading to PowerPoint 2010
- Upgrading to Word 2010
- Upgrading To OneNote 2010
- Upgrading to Project 2010
- Upgrading to Publisher 2010 Complete
- Upgrading to SharePoint Designer 2010
- Upgrading to Office InfoPath 2010
- Upgrading to Visio 2010
