Course outline for
Microsoft Office OneNote 2007
Microsoft Office OneNote 2007 Course Outline
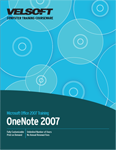
Section 1: Getting Started
Lesson 1.1: Starting Out
What is OneNote?
What's New in OneNote 2007?
Opening OneNote
Interface Overview
Closing OneNote
Step-By-Step
Skill Sharpener
Lesson 1.2: About the OneNote Notification Icon
Icon Overview
Disabling the Icon
Enabling the Icon
Step-By-Step
Skill Sharpener
Lesson 1.3: Interacting With OneNote
Using Menus
Using the Standard Toolbar
Using the Formatting Toolbar
Using Notebook Tabs
Using Page Tabs
Using the Navigation Bar
Step-By-Step
Skill Sharpener
Lesson 1.4: Getting Help in OneNote
Using the Help Menu
Using the Help Screen
Searching For Help
Step-By-Step
Skill Sharpener
Section 1: Review Questions
Section 2: Creating Notes
Lesson 2.1: Creating Basic Notes
Creating a Page
Creating a Subpage
Creating a Side Note
Step-By-Step
Skill Sharpener
Lesson 2.2: Creating Advanced Notes
Adding a Screen Clipping
Adding an Audio Recording
Adding a Video Recording
Adding Pictures
Adding Files
Sending To OneNote
Step-By-Step
Skill Sharpener
Lesson 2.3: Creating Outlook Items
Adding Outlook Meeting Details
Creating an Outlook Appointment
Creating an Outlook Meeting
Creating an Outlook Contact
Creating an Outlook Task
Step-By-Step
Skill Sharpener
Lesson 2.4: Working With Writing Tools
Using Pen Mode
Using OneNote Pens to Add Text
Using the Eraser
Using Lasso
Converting Handwriting to Text
Step-By-Step
Skill Sharpener
Lesson 2.5: Creating Tables
Creating a Table
Selecting a Table, Cells, Rows, or Columns
Adding Rows or Columns
Deleting Rows or Columns
Resizing a Table
Moving a Table
Step-By-Step
Skill Sharpener
Section 2: Case Study
Section 2: Review Questions
Section 3: Editing Notes
Lesson 3.1: Working With Notes as Objects
Selecting Objects
Using Cut, Copy, and Paste
Using the Order Commands
Moving an Object
Resizing an Object
Step-By-Step
Skill Sharpener
Lesson 3.2: Editing Tools
Using AutoCorrect
Using Spell Check
Using the Font Task Pane
Tagging Notes
Step-By-Step
Skill Sharpener
Lesson 3.3: Language Tools
Setting Your Language
Using the Research Pane
Using the Find Tool
Modifying Find Options
Step-By-Step
Skill Sharpener
Lesson 3.4: Organizing Data
Using Bullets and Numbers
Creating Lists
Using Levels
Customizing Tags
Step-By-Step
Skill Sharpener
Section 3: Case Study
Section 3: Review Questions
Section 4: Working With Notes
Lesson 4.1: Using Stationery & Templates
Applying Stationery
Opening a Template
Using a Template
Setting the Default Template
Saving the Current Page as a Template
Step-By-Step
Skill Sharpener
Lesson 4.2: Working with Sections, Part 1
Creating a Section
Renaming a Section
Deleting a Section
Moving a Section
Step-By-Step
Skill Sharpener
Lesson 4.3: Working with Sections, Part 2
Saving Sections
Changing a Section's Color
Adding a Password to a Section
Using Section Groups
Using the Unfiled Section
Step-By-Step
Skill Sharpener
Lesson 4.4: About Notebooks
Creating a Notebook
Changing a Notebook's Color
Opening a Notebook
Saving a Notebook
Step-By-Step
Skill Sharpener
Section 4: Case Study
Section 4: Review Questions
Section 5: Organizing, Printing, and Viewing Your Notebook
Lesson 5.1: Using the View Menu
Sorting Pages
Using Full Page View
Showing and Hiding Toolbars
Showing and Hiding the Task Pane
Step-By-Step
Skill Sharpener
Lesson 5.2: Managing Windows
Creating a New Window
Creating a Side Note Window
Switching Between Open Notebooks
Step-By-Step
Skill Sharpener
Lesson 5.3: Using Page Setup
Opening the Page Setup Task Pane
Using the Paper Size Section
Setting Print Margins and Rule Lines
Setting Page Color and Title
Setting the Page Background
Step-By-Step
Skill Sharpener
Lesson 5.4: Using Print Preview.
Opening Print Preview
Using Print Preview
Modifying Print Options
Navigating Print Preview
Step-By-Step
Skill Sharpener
Lesson 5.5: Printing Notes
Printing Commands
Using the Print Dialog
Setting Print Preferences
Printing a Selection
Step-By-Step
Skill Sharpener
Section 5: Case Study
Section 5: Review Questions
Section 6: Advanced OneNote Features
Lesson 6.1: Setting OneNote Options
Opening the Options Dialog
Overview of the Options Dialog
Removing OneNote's E-mail Signature
Setting Audio and Video Devices
Setting Backup Options
Configuring Password Protection
Installing OneNote Mobile
Step-By-Step
Skill Sharpener
Lesson 6.2: Advanced File Options
Publishing as PDF or XPS
Restoring a Backup
Syncing Notebooks
Sending Notes via E-mail
Step-By-Step
Skill Sharpener
Lesson 6.3: Sharing a Notebook
About the Share Menu
Creating a Shared Notebook
Sending a Shared Notebook
Stop Sharing Notebooks
Step-By-Step
Skill Sharpener
Lesson 6.4: Using a Live Sharing Session
Starting a Live Session
Joining a Session
Leaving a Session
Viewing Session Properties
Step-By-Step
Skill Sharpener
Section 6: Case Study
Section 6: Review Questions
Index
Download this course as a demo
Complete the form below and we'll email you an evaluation copy of this course:
Video
More Course Outlines in this Series
- Microsoft Office Access 2007 - Advanced
- Microsoft Office Access 2007 - Expert
- Microsoft Office Access 2007 - Foundation
- Microsoft Office Access 2007 - Intermediate
- Microsoft Office Business Contact Manager 3
- Microsoft Office Excel 2007 - Advanced
- Microsoft Office Excel 2007 - Expert
- Microsoft Office Excel 2007 - Foundation
- Microsoft Office Excel 2007 - Intermediate
- Microsoft Office InfoPath 2007 - Advanced
- Microsoft Office InfoPath 2007 - Expert
- Microsoft Office InfoPath 2007 - Foundation
- Microsoft Office InfoPath 2007 - Intermediate
- Microsoft Office OneNote 2007
- Microsoft Office Outlook 2007 - Advanced
- Microsoft Office Outlook 2007 - Expert
- Microsoft Office Outlook 2007 - Foundation
- Microsoft Office Outlook 2007 - Intermediate
- Microsoft Office PowerPoint 2007 - Advanced
- Microsoft Office PowerPoint 2007 - Expert
- Microsoft Office PowerPoint 2007 - Foundation
- Microsoft Office PowerPoint 2007 - Intermediate
- Microsoft Office Project 2007 - Advanced
- Microsoft Office Project 2007 - Expert
- Microsoft Office Project 2007 - Foundation
- Microsoft Office Project 2007 - Intermediate
- Microsoft Office Publisher 2007 - Advanced
- Microsoft Office Publisher 2007 - Expert
- Microsoft Office Publisher 2007 - Foundation
- Microsoft Office Publisher 2007 - Intermediate
- Microsoft Office SharePoint Designer 2007 - Advanced
- Microsoft Office SharePoint Designer 2007 - Expert
- Microsoft Office SharePoint Designer 2007 - Foundation
- Microsoft Office SharePoint Designer 2007 - Intermediate
- Microsoft Office SharePoint Server 2007
- Microsoft Office Visio 2007
- Microsoft Office Word 2007 - Advanced
- Microsoft Office Word 2007 - Expert
- Microsoft Office Word 2007 - Foundation
- Microsoft Office Word 2007 - Intermediate
