Course outline for
Microsoft Office Word 2007 - Advanced
Microsoft Office Word 2007 - Advanced Course Outline
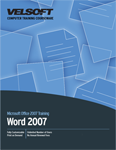
Section 1: Working with Graphics
Lesson 1.1: Working with Images
Inserting a Picture from a File
Working with Images
Using the Picture Tools Tab
Adding Styles and Effects
Resizing Images
Adding Captions
Using the Format Picture Dialog
Step-By-Step
Skill Sharpener
Lesson 1.2: Working with ClipArt
Using the ClipArt Task Pane
Inserting ClipArt
Formatting ClipArt
Moving ClipArt
Resizing ClipArt
Step-By-Step
Skill Sharpener
Lesson 1.3: Working with WordArt
Inserting WordArt
Using the WordArt Tools Tab
Editing Text
Changing the Style
Manually Formatting WordArt
Resizing WordArt
Using the Format WordArt Dialog
Step-By-Step
Skill Sharpener
Lesson 1.4: Using AutoShapes
Inserting AutoShapes
Using the Drawing Tools Tab
Formatting AutoShapes
Using 3-D Effects and Shadows
Using the Format AutoShape Dialog
Step-By-Step
Skill Sharpener
Lesson 1.5: Arranging Graphics
Positioning Shapes
Using Text Wrapping
Rotating Shapes
Ordering Shapes
Grouping Images
Using Align and Distribute
Using the Grid
Step-By-Step
Skill Sharpener
Section 1: Case Study
Section 1: Review Questions
Section 2: Working with Advanced Graphics and Objects
Lesson 2.1: Using Building Blocks
Adding Watermarks
Inserting Quick Parts
Adding Quick Parts
Using the Building Blocks Organizer
Inserting Building Blocks
Step-By-Step
Skill Sharpener
Lesson 2.2: Creating SmartArt
Adding SmartArt
Using the Text Pane
Using the SmartArt Tools Design Tab
Using the SmartArt Tools Format Tab
Step-By-Step
Skill Sharpener
Lesson 2.3: Editing SmartArt
Resizing and Moving Your Diagram
Changing the Layout
Changing the Color Scheme
Changing the Effects Scheme
Working with Shapes
Adding Text Effects
Step-By-Step
Skill Sharpener
Lesson 2.4: Using Text Boxes
Inserting a Pre-Defined Text Box
Drawing a Text Box
Working with Text Boxes
Using the Text Box Tools Tab
Changing the Appearance of a Text Box
Adding Shadow and 3-D Effects
Linking Text Boxes
Step-By-Step
Skill Sharpener
Lesson 2.5: Embedding Objects
Adding Text from a File
Creating a New Object
Creating an Object from a File
Linking Objects to a Word Document
Step-By-Step
Skill Sharpener
Section 2: Case Study
Section 2: Review Questions
Section 3: Using Tables
Lesson 3.1: Creating Tables
Anatomy of a Table
Inserting a Table
Drawing a Table
Using Quick Tables
Selecting Cells, Columns, or Rows
Inserting and Deleting Rows and Columns
Step-By-Step
Skill Sharpener
Lesson 3.2: Editing Tables
Using the Table Tools Design Tab
Using the Table Tools Layout Tab
Merging and Splitting Cells
Resizing Cells, Columns, or Rows
Moving and Resizing a Table
Step-By-Step
Skill Sharpener
Lesson 3.3: Applying Basic Formatting
Applying a Table Style
Aligning a Table and its Cells
Changing Cell Margins and Spacing
Changing Text Direction
Step-By-Step
Skill Sharpener
Lesson 3.4: Applying Advanced Formatting
Using AutoFit and Distribute
Manually Formatting a Table
Using the Borders Buttons
Using the Borders and Shading Dialog
Using the Table Properties Dialog
Step-By-Step
Skill Sharpener
Section 3: Case Study
Section 3: Review Questions
Section 4: Doing More with Tables
Lesson 4.1: Advanced Table Tasks
Sorting Table Data
Converting a Table to Tabbed Text
Converting Tabbed Text to a Table
Creating an Excel Spreadsheet
Step-By-Step
Skill Sharpener
Lesson 4.2: Advanced Data Tasks
Using Formulas
Inserting Equations
Using the Equation Tools Tab
Saving an Equation to the Gallery
Step-By-Step
Skill Sharpener
Lesson 4.3: Chart Tools
Inserting a Basic Chart
Using the Chart Tools Design Tab
Using the Chart Tools Layout Tab
Using the Chart Tools Format Tab
Step-By-Step
Skill Sharpener
Lesson 4.4: Working with Charts
Creating a Chart from an Existing Table
Analyzing Chart Data
Using the Format Chart Dialogs
Adding Captions
Step-By-Step
Skill Sharpener
Section 4: Case Study
Section 4: Review Questions
Section 5: Using Styles
Lesson 5.1: Using the Quick Style Gallery
Understanding Styles
Applying a Style
Changing Text's Style
Removing a Style from Text
Using the Apply Styles Window
Step-By-Step
Skill Sharpener
Lesson 5.2: Changing Your Styles
Changing Your Style Set
Changing Your Color Scheme
Changing Your Font Scheme
Making Changes Permanent
Step-By-Step
Skill Sharpener
Lesson 5.3: Using the Styles Pane
Opening the Styles Task Pane
Using the Styles Task Pane
Applying Styles
Modifying a Style
Deleting a Style
Modifying Style Pane Options
Step-By-Step
Skill Sharpener
Lesson 5.4: Doing More with Styles
Creating Styles from Existing Text
Creating Styles Using the Task Pane
Modifying the Quick Style Gallery
Using the Style Inspector
Managing Styles
Step-By-Step
Skill Sharpener
Section 5: Case Study
Section 5: Review Questions
Section 6: Advanced Topics
Lesson 6.1: Modifying Basic Word Options
Opening the Options Dialog
Using the Options Dialog
Changing Your User Name
Changing Word's Color Scheme
Step-By-Step
Skill Sharpener
Lesson 6.2: Modifying Advanced Word Options
Controlling Display Options
Setting Spelling Options
Setting AutoRecover Options
Customizing the Recent Documents List
Controlling Paste Options
Step-By-Step
Skill Sharpener
Lesson 6.3: Information Rights Management
System Requirements
Installing Information Rights Management Client Software
Using Information Rights Management
Viewing a Document Protected by Information Rights Management
Step by Step
Skill Sharpener
Lesson 6.4: Word and Windows
Starting Word on Windows Boot
Using Office Diagnostics
Checking for Office Updates
Step-By-Step
Skill Sharpener
Section 6: Case Study
Section 6: Review Questions
Index
Download this course as a demo
Complete the form below and we'll email you an evaluation copy of this course:
Video
More Course Outlines in this Series
- Microsoft Office Access 2007 - Advanced
- Microsoft Office Access 2007 - Expert
- Microsoft Office Access 2007 - Foundation
- Microsoft Office Access 2007 - Intermediate
- Microsoft Office Business Contact Manager 3
- Microsoft Office Excel 2007 - Advanced
- Microsoft Office Excel 2007 - Expert
- Microsoft Office Excel 2007 - Foundation
- Microsoft Office Excel 2007 - Intermediate
- Microsoft Office InfoPath 2007 - Advanced
- Microsoft Office InfoPath 2007 - Expert
- Microsoft Office InfoPath 2007 - Foundation
- Microsoft Office InfoPath 2007 - Intermediate
- Microsoft Office OneNote 2007
- Microsoft Office Outlook 2007 - Advanced
- Microsoft Office Outlook 2007 - Expert
- Microsoft Office Outlook 2007 - Foundation
- Microsoft Office Outlook 2007 - Intermediate
- Microsoft Office PowerPoint 2007 - Advanced
- Microsoft Office PowerPoint 2007 - Expert
- Microsoft Office PowerPoint 2007 - Foundation
- Microsoft Office PowerPoint 2007 - Intermediate
- Microsoft Office Project 2007 - Advanced
- Microsoft Office Project 2007 - Expert
- Microsoft Office Project 2007 - Foundation
- Microsoft Office Project 2007 - Intermediate
- Microsoft Office Publisher 2007 - Advanced
- Microsoft Office Publisher 2007 - Expert
- Microsoft Office Publisher 2007 - Foundation
- Microsoft Office Publisher 2007 - Intermediate
- Microsoft Office SharePoint Designer 2007 - Advanced
- Microsoft Office SharePoint Designer 2007 - Expert
- Microsoft Office SharePoint Designer 2007 - Foundation
- Microsoft Office SharePoint Designer 2007 - Intermediate
- Microsoft Office SharePoint Server 2007
- Microsoft Office Visio 2007
- Microsoft Office Word 2007 - Advanced
- Microsoft Office Word 2007 - Expert
- Microsoft Office Word 2007 - Foundation
- Microsoft Office Word 2007 - Intermediate
