Course outline for
Adobe Photoshop CS3 - Intermediate
Adobe Photoshop CS3 - Intermediate Course Outline
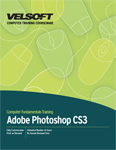
Section 1: Using Layers
Lesson 1.1: Using Layers
What Is A Layer?
Using the Layers Palette
Hiding and Displaying Layers
Changing Layer Opacity
Arranging Layers
Step-By-Step
Skill Sharpener
Lesson 1.2: Working with Layers
Creating Basic Layers
Deleting Layers
Renaming a Layer
Creating a Layer via Cut
Creating a Layer via Copy
Step-By-Step
Skill Sharpener
Lesson 1.3: More on Layers
Making Adjustments with Layers
Using Fill Layers
Using Layer Styles and Effects
Adding a Color Stroke to a Layer
Grouping Layers
Step-By-Step
Skill Sharpener
Lesson 1.4: Advanced Layers
Using Auto-Align
Using Auto-Blend
Linking Layers
Duplicating Layers
Merging Layers
Exporting Layers
Step-By-Step
Skill Sharpener
Section 1: Case Study
Section 1: Review Questions
Section 2: Retouching Images
Lesson 2.1: Working with Retouch Tools
What is Retouching?
The Blur Tool
The Sharpen Tool
The Smudge Tool
Step-By-Step
Skill Sharpener
Lesson 2.2: More Retouching Tools
The Dodge Tool
The Burn Tool
The Sponge Tool
Step-By-Step
Skill Sharpener
Lesson 2.3: Working with Color, Brightness, and Contrast
What are Hue, Saturation, and Brightness?
Working with Hue
Working with Saturation
Working with Lightness
Working with Brightness and Contrast
Working with Shadows and Highlights
Step-By-Step
Skill Sharpener
Lesson 2.4: Retouching With Stamps and Brushes
The Healing Brush
The Patch Tool
The Clone Stamp
The Pattern Stamp Tool
Step-By-Step
Skill Sharpener
Section 2: Case Study
Section 2: Review Questions
Section 3: Getting Creative
Lesson 3.1: Working with Brushes
Using the Paint Bucket
Using the Brush
Working with Custom Brushes
Using the Airbrush
Using the Pencil Tool
Step-By-Step
Skill Sharpener
Lesson 3.2: Using Type Tools
Working with Horizontal Type
Working with Vertical Type
Modifying Type
Performing a Spell Check
Working with the Character Palette
Step-By-Step
Skill Sharpener
Lesson 3.3: More Photoshop Drawing Tools
Working with Lines and Shapes
Working with Custom Shapes
Using Pens
Using the Freeform Pen
Adding or Deleting Anchor Points
Adding Curves to Your Path
Converting a Path to a Selection
Working with Paths
Step-By-Step
Skill Sharpener
Lesson 3.4: Rasterization
Understanding Rasterize
Using Rasterize
Undoing Rasterize
Flattening the Image
Step-By-Step
Skill Sharpener
Section 3: Case Study
Section 3: Review Questions
Section 4: Working with Masks, Channels, and Filters
Lesson 4.1: Using Masks
What is a Mask?
Using Quick Mask
Using Layer Masks
Using Vector Masks
Using Clipping Masks
Step-By-Step
Skill Sharpener
Lesson 4.2: Working with Channels
What are Channels?
Types of Channels
Using the Channels Palette
Creating an Alpha Channel
Step-By-Step
Skill Sharpener
Lesson 4.3: Modifying Images with Filters
What Are Filters?
Using the Photoshop Filter Gallery
About Smart Filters
Working with the Sharpen Filter and Sharpen Edges Filter
Working with Blur Filters
Step-By-Step
Skill Sharpener
Lesson 4.4: Using Effects Filters
Using the Artistic Filters
Using the Distort Filters
Using the Pixelate Filters
Using the Noise Filters
Using Other Filters
Step-By-Step
Skill Sharpener
Lesson 4.5: Advanced Filter Tasks
Liquifying an Image
Using the Pattern Maker
Embedding a Watermark in an Image
Step-By-Step
Skill Sharpener
Section 4: Case Study
Section 4: Review Questions
Index
Download this course as a demo
Complete the form below and we'll email you an evaluation copy of this course:
Video
More Course Outlines in this Series
- Adobe Acrobat 7
- Adobe Acrobat 8 Pro
- Adobe Photoshop CS - Foundation
- Adobe Photoshop CS - Intermediate
- Adobe Photoshop CS3 - Advanced
- Adobe Photoshop CS3 - Expert
- Adobe Photoshop CS3 - Foundation
- Adobe Photoshop CS3 - Intermediate
- Computer Basics - Advanced
- Computer Basics - Expert
- Computer Basics - Foundation
- Computer Basics - Intermediate
- Corel WordPerfect 12 - Advanced
- Corel WordPerfect 12 - Foundation
- Corel WordPerfect 12 - Intermediate
- Online Tools for Small Business
- Intuit QuickBooks 2008 - Advanced
- Intuit QuickBooks 2008 - Expert
- Intuit QuickBooks 2008 - Foundation
- Intuit QuickBooks 2008 - Intermediate
- Microsoft Internet Explorer 6
- Microsoft Internet Explorer 7
- Microsoft Internet Explorer 8
- Microsoft Windows XP - Foundation
- Microsoft Outlook Express 6
- Microsoft Windows 7 - Advanced
- Microsoft Windows 7 - Expert
- Microsoft Windows 7 - Foundation
- Microsoft Windows 7 - Intermediate
- Microsoft Windows Vista - Advanced
- Microsoft Windows Vista - Expert
- Microsoft Windows Vista - Foundation
- Microsoft Windows Vista - Intermediate
- Microsoft Windows XP - Advanced
- Microsoft Windows XP - Intermediate
- Upgrading to Windows 7 from Vista
- Upgrading to Windows 7 From XP
- Windows Mail 7
- Microsoft Windows 8 - Intermediate
- Microsoft Windows 8 - Advanced
- Microsoft Windows 8 - Expert
- Upgrading to Windows 8.1
- Slack for Business
- Google G Suite Create
- Google G Suite Connect
- Introduction to HTML and CSS Coding
- Introduction to HTML and CSS Coding Part 2
- Microsoft Windows 8 - Foundation
- Microsoft Windows 11: Part 1
- Microsoft Windows 11: Part 2
