Course outline for
Microsoft Office OneNote 2010 - Advanced
Microsoft Office OneNote 2010 - Advanced Course Outline
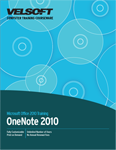
Section 1: Integration with OneNote
Lesson 1.1: Attaching Files to a Note
Attaching a File from Your Computer
Scanning a File
Performing a Custom Scan
Inserting a Printout of a File
Creating a Link to a File
Modifying Linked Files
Step-By-Step
Skill Sharpener
Lesson 1.2: Inserting Audio and Video Files
Inserting an Audio or Video File from Your Computer
Recording an Audio File
Recording a Video File
Using the Recording Tab
Modifying Audio and Video Containers
Step-By-Step
Skill Sharpener
Lesson 1.3: Working with Audio and Video Files
Viewing Inserted Media Files
Using the Playback Tab
Changing Audio and Video Settings
Searching Audio and Video Files
Step-By-Step
Skill Sharpener
Lesson 1.4: Sending Information to OneNote
Copying Information into a Note
Using the Send to OneNote Command
Customizing Send to OneNote
Using the OneNote Printer
Step-By-Step
Skill Sharpener
Lesson 1.5: Using OneNote with Microsoft Outlook
Marking a Note as an Outlook Task
Marking a Task as Complete
Deleting Outlook Tasks
Inserting Outlook Appointment and Meeting Details into a Note
Step-By-Step
Skill Sharpener
Section 1: Case Study
Section 1: Review Questions
Section 2: Working with Handwritten Text
Lesson 2.1: Adding Handwritten Text
Choosing a Pen
Creating a Custom Pen
Customizing Pen Mode
Handwriting Text
Using the Eraser
Step-By-Step
Skill Sharpener
Lesson 2.2: Working with Handwritten Text
Working with Handwritten Text
Converting Ink to Text
Converting Ink to Math
Deleting Handwritten Text
Step-By-Step
Skill Sharpener
Lesson 2.3: Using OneNote’s Highlighters
Highlighting with the Home Tab
Adding a Highlighting Tag
Highlighting by Hand
Creating a Custom Highlighter
Removing Custom Highlighting
Step-By-Step
Skill Sharpener
Section 2: Case Study
Section 2: Review Questions
Section 3: Sharing and Synchronizing OneNote Information
Lesson 3.1: Creating Shared Notebooks
Getting Started
Creating a Shared Notebook
Sending Invitations
Opening Shared Notebooks
Stopping Sharing
Step-By-Step
Skill Sharpener
Lesson 3.2: Using the OneNote Web App
Viewing Notebooks from the Internet
Using the Backstage View
Understanding the Command Tabs
Working with Online Notebooks
Opening Online Notebooks in OneNote 2010
Step-By-Step
Skill Sharpener
Lesson 3.3: Keeping Notebooks Up to Date
Controlling Synchronization
Syncing All Notebooks
Syncing Individual Notebooks
Viewing Synchronization Status
Step-By-Step
Skill Sharpener
Lesson 3.4: Working with Versions
Viewing Page Versions
Salvaging Old Versions
Deleting Old Versions
Disabling Version History
Using the Notebook Recycle Bin
Step-By-Step
Skill Sharpener
Lesson 3.5: Collaboration Tools
Using Author Indicators
Viewing New Content
Viewing Changes by Author
Marking Changes as Read or Unread
Step-By-Step
Skill Sharpener
Section 3: Case Study
Section 3: Review Questions
Section 4: Advanced Topics
Lesson 4.1: Working with Hyperlinks
Creating Hyperlinks
Using Hyperlinks
Editing Hyperlinks
Removing Hyperlinks
Step-By-Step
Skill Sharpener
Lesson 4.2: Linking Notes
Enabling or Disabling Automatic Note Linking
Creating Linked Notes
Viewing Linked Notes
Manually Linking Notes
Copying a Link for an Item
Clearing Links
Step-By-Step
Skill Sharpener
Lesson 4.3: Doing Math with OneNote
Doing Simple Math
Inserting Built-In Equations
Using the Equation Tools - Design Tab
Creating a Custom Equation
Step-By-Step
Skill Sharpener
Lesson 4.4: Doing More with Equations
Changing Equation Display
Converting an Equation to Text
Creating Ink Equations
Deleting an Equation
Step-By-Step
Skill Sharpener
Section 4: Case Study
Section 4: Review Questions
Section 5: Customizing OneNote
Lesson 5.1: Using the OneNote Options Dialog
Opening the Dialog
Overview of the Options Dialog
Customizing Display Options
Customizing Language Options
Configuring the OneNote Notification Icon
Step-By-Step
Skill Sharpener
Lesson 5.2: Changing General Options
Changing the OneNote Color Scheme
Choosing Your Default Font
Customizing Your User Name
Changing OneNote’s Battery Usage
Step-By-Step
Skill Sharpener
Lesson 5.3: Changing Advanced Options
Changing Editing Behavior
Customizing Pen Behavior
Changing OneNote’s E-mail Signature
Customizing Password Behavior
Step-By-Step
Skill Sharpener
Lesson 5.4: Customizing OneNote’s Security
Managing Add-Ins
Opening the Trust Center
Managing Trusted Publishers
Step-By-Step
Changing Privacy Options
Skill Sharpener
Section 5: Case Study
Section 5: Review Questions
Download this course as a demo
Complete the form below and we'll email you an evaluation copy of this course:
Video
More Course Outlines in this Series
- Microsoft Office Access 2010 - Advanced
- Microsoft Office Access 2010 - Foundation
- Microsoft Office Access 2010 - Intermediate
- Microsoft Office Excel 2010 - Advanced
- Microsoft Office Excel 2010 - Foundation
- Microsoft Office Excel 2010 - Intermediate
- Microsoft Office InfoPath Designer 2010 - Advanced
- Microsoft Office InfoPath Designer 2010 - Foundation
- Microsoft Office InfoPath Designer 2010 - Intermediate
- Microsoft Office OneNote 2010 - Advanced
- Microsoft Office OneNote 2010 - Intermediate
- Microsoft Office Outlook 2010 - Advanced
- Microsoft Office Outlook 2010 - Foundation
- Microsoft Office Outlook 2010 - Intermediate
- Microsoft Office PowerPoint 2010 - Advanced
- Microsoft Office PowerPoint 2010 - Foundation
- Microsoft Office PowerPoint 2010 - Intermediate
- Microsoft Office Project 2010 - Advanced
- Microsoft Office Project 2010 - Foundation
- Microsoft Office Project 2010 - Intermediate
- Microsoft Office Publisher 2010 - Advanced
- Microsoft Office Publisher 2010 - Foundation
- Microsoft Office Publisher 2010 - Intermediate
- Microsoft Office SharePoint Server 2010
- Microsoft Office Visio 2010 - Advanced
- Microsoft Office Visio 2010 - Foundation
- Microsoft Office Visio 2010 - Intermediate
- Microsoft Office Word 2010 - Advanced
- Microsoft Office Word 2010 - Expert
- Microsoft Office Word 2010 - Foundation
- Microsoft Office Word 2010 - Intermediate
- Microsoft One Note 2010
- Microsoft SharePoint Designer 2010 - Advanced
- Microsoft SharePoint Designer 2010 - Foundation
- Microsoft SharePoint Designer 2010 - Intermediate
- Microsoft Business Contact Manager 2010 - Complete
