Course outline for
Microsoft Office PowerPoint 2010 - Foundation
Microsoft Office PowerPoint 2010 - Foundation Course Outline
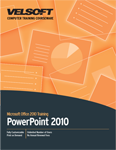
Introduction
Prerequisites
Section 1: Starting Out
Lesson 1.1: Meeting Microsoft Office PowerPoint 2010
What is Microsoft Office PowerPoint 2010?
What's New in Microsoft Office PowerPoint 2010?
Opening PowerPoint
Interface Overview
Interacting with PowerPoint
Closing PowerPoint
Step-By-Step
Skill Sharpener
Lesson 1.2: Creating a Presentation
Understanding Presentations
Creating a New Presentation
Adding New Slides
Adding Content to Slides
Deleting Slides
Step-By-Step
Skill Sharpener
Lesson 1.3: Working with Your Presentation
Saving Files
Opening Files
Using the Recent List
Switching Between Open Files
Closing Files
Step-By-Step
Skill Sharpener
Lesson 1.4: Editing Your Presentation
Using the Slides/Outline Pane
Navigating Through Your Slides
Editing Slides
Changing Slide Layout
Resetting Slides
Step-By-Step
Skill Sharpener
Lesson 1.5: Arranging Slides
Dragging and Dropping Slides
Duplicating Slides
Creating Sections
Viewing Sections
Moving Slides and Sections
Deleting Sections
Step-By-Step
Skill Sharpener
Lesson 1.6: Getting Help in PowerPoint
Getting Started with Office.com
Opening Help
Using the Help Screen
The Help Toolbar
Searching Help
Using the Table of Contents
Getting Help in a Dialog Box
Step-By-Step
Skill Sharpener
Section 1: Case Study
Section 1: Review Questions
Section 2: Understanding and Customizing the PowerPoint Interface
Lesson 2.1: Getting Acquainted
Using the File Menu (Backstage View)
Using the Status Bar
Using the Mini Toolbar
Using Dialog Boxes
Using Right-Click Menus
Keyboard Shortcuts
Step-By-Step
Skill Sharpener
Lesson 2.2: The Quick Access Toolbar
About the Toolbar
Adding and Removing Buttons
Moving the Quick Access Toolbar
Customizing the Toolbar
Step-By-Step
Skill Sharpener
Lesson 2.3: Tabs and Groups
About Tabs
About Groups
About Option Buttons
Minimizing the Ribbon
Step-By-Step
Skill Sharpener
Lesson 2.4: Customizing the Ribbon
Getting Started
Adding or Removing Tabs
Arranging Tabs and Groups
Creating New Tabs and Groups
Customizing Group Commands
Resetting all Customizations
Step-By-Step
Skill Sharpener
Section 2: Case Study
Section 2: Review Questions
Section 3: Tab Overview, Part One
Lesson 3.1: The Home Tab
Clipboard Commands
Slides Commands
Font Commands
Paragraph Commands
Drawing Commands
Editing Commands
Step-By-Step
Skill Sharpener
Lesson 3.2: The Insert Tab
Tables Commands
Images Commands
Illustrations Commands
Links Commands
Text Commands
Symbols Commands
Media Commands
Step-By-Step
Skill Sharpener
Lesson 3.3: The View Tab
Presentation Views Commands
Master Views Commands
Show Commands
Zoom Commands
Color/Grayscale Commands
Window Commands
Macros Commands
Step-By-Step
Skill Sharpener
Lesson 3.4: The Design Tab
Page Setup Commands
Themes Commands
Background Commands
Step-By-Step
Skill Sharpener
Lesson 3.5: The Transitions Tab
Preview Command
Transition Gallery
Timing Commands
Step-By-Step
Skill Sharpener
Section 3: Case Study
Section 3: Review Questions
Section 4: Tab Overview, Part Two
Lesson 4.1: The Animations Tab
Preview Command
Animation Gallery
Advanced Animation Commands
Timing Commands
Step-By-Step
Skill Sharpener
Lesson 4.2: The Slide Show Tab
Start Slide Show Commands
Set Up Commands
Monitors Commands
Step-By-Step
Skill Sharpener
Lesson 4.3: The Review Tab
Proofing Commands
Language Commands
Comments Commands
Compare Commands
Step-By-Step
Skill Sharpener
Lesson 4.4: Contextual Tabs, Part One
The Developer Tab
Drawing Tools
Table Tools
Picture Tools
SmartArt Tools
Step-By-Step
Skill Sharpener
Lesson 4.5: Contextual Tabs, Part Two
Chart Tools
Equation Tools
Video Tools
Audio Tools
Slide, Handout, and Notes Master Tabs
Step-By-Step
Skill Sharpener
Section 4: Case Study
Section 4: Review Questions
Section 5: Creating Presentations
Lesson 5.1: Using Templates
Creating a Blank Presentation
Creating a Presentation from Local Templates
Creating a Presentation from Online Templates
Creating a Presentation from Themes
Using PowerPoint's Sample Files
Creating a Presentation from Existing Files
Accessing Recently Used Templates
Step-By-Step
Skill Sharpener
Lesson 5.2: Working with Text Boxes
Drawing a Text Box
Editing Text
Resizing, Moving, or Deleting a Text Box
Rotating a Text Box
Formatting the Text Box
Advanced Text Box Formatting
Step-By-Step
Skill Sharpener
Lesson 5.3: Basic Editing Tools
Using Selection Tools
Using Cut, Copy, and Paste
Using the Office Clipboard
Dragging and Dropping Text
Using Undo and Redo/Repeat
Using Find and Replace
Step-By-Step
Skill Sharpener
Lesson 5.4: Formatting Text, Part One
Applying Text Effects
Changing Case
Changing Font Face, Size, and Color
Changing Character Spacing
Removing Formatting
Step-By-Step
Skill Sharpener
Lesson 5.5: Formatting Text, Part Two
Changing Text Direction
Aligning and Justifying Text
Indenting Text
Changing Vertical Alignment
Creating a Bulleted or Numbered List
Step-By-Step
Skill Sharpener
Lesson 5.6: Advanced Text Tools
Formatting Text into Columns
Using the Format Painter
Using the Font Dialog
Using the Paragraph Dialog
Using the Format Text Effects Dialog
Step-By-Step
Skill Sharpener
Section 5: Case Study
Section 5: Review Questions
Section 6: Printing and Viewing Your Presentation
Lesson 6.1: Using Layouts and Views
Using Normal View
Using Slide Sorter View
Using Notes Page View
Using Reading View
Using Zoom and Fit to Window
Step-By-Step
Skill Sharpener
Lesson 6.2: Viewing a Slide Show.
Starting the Show
Navigating the Show
Displaying a Blank Screen
Using Highlighting and Pen Tools
Step-By-Step
Skill Sharpener
Lesson 6.3: Preparing Your Presentation
Checking Your Spelling
Changing the Theme
Adding Headers and Footers to Slides
Modifying Headers and Footers
Changing Slide Orientation
Using the Page Setup Dialog
Step-By-Step
Skill Sharpener
Lesson 6.4: Printing Your Presentation
Print Commands
Using Print Preview
Setting Print Options
E-mailing Your Presentation
Step-By-Step
Skill Sharpener
Section 6: Case Study
Section 6: Review Questions
Index
Download this course as a demo
Complete the form below and we'll email you an evaluation copy of this course:
Video
More Course Outlines in this Series
- Microsoft Office Access 2010 - Advanced
- Microsoft Office Access 2010 - Foundation
- Microsoft Office Access 2010 - Intermediate
- Microsoft Office Excel 2010 - Advanced
- Microsoft Office Excel 2010 - Foundation
- Microsoft Office Excel 2010 - Intermediate
- Microsoft Office InfoPath Designer 2010 - Advanced
- Microsoft Office InfoPath Designer 2010 - Foundation
- Microsoft Office InfoPath Designer 2010 - Intermediate
- Microsoft Office OneNote 2010 - Advanced
- Microsoft Office OneNote 2010 - Intermediate
- Microsoft Office Outlook 2010 - Advanced
- Microsoft Office Outlook 2010 - Foundation
- Microsoft Office Outlook 2010 - Intermediate
- Microsoft Office PowerPoint 2010 - Advanced
- Microsoft Office PowerPoint 2010 - Foundation
- Microsoft Office PowerPoint 2010 - Intermediate
- Microsoft Office Project 2010 - Advanced
- Microsoft Office Project 2010 - Foundation
- Microsoft Office Project 2010 - Intermediate
- Microsoft Office Publisher 2010 - Advanced
- Microsoft Office Publisher 2010 - Foundation
- Microsoft Office Publisher 2010 - Intermediate
- Microsoft Office SharePoint Server 2010
- Microsoft Office Visio 2010 - Advanced
- Microsoft Office Visio 2010 - Foundation
- Microsoft Office Visio 2010 - Intermediate
- Microsoft Office Word 2010 - Advanced
- Microsoft Office Word 2010 - Expert
- Microsoft Office Word 2010 - Foundation
- Microsoft Office Word 2010 - Intermediate
- Microsoft One Note 2010
- Microsoft SharePoint Designer 2010 - Advanced
- Microsoft SharePoint Designer 2010 - Foundation
- Microsoft SharePoint Designer 2010 - Intermediate
- Microsoft Business Contact Manager 2010 - Complete
