Course outline for
Microsoft Office Word 2010 - Intermediate
Microsoft Office Word 2010 - Intermediate Course Outline
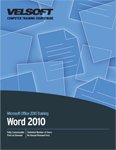
Introduction
Prerequisites
Section 1: Managing Your Documents
Lesson 1.1: Using Windows Explorer within Word
Navigating Using Windows Explorer
Performing Basic Tasks with Windows Explorer
Using Views in Windows Explorer
Using the Windows Explorer Navigation Pane
Step-By-Step
Skill Sharpener
Lesson 1.2: Saving Your Files
Managing File Properties
Using File Formats
Publishing to PDF or XPS
Setting File Passwords
Using AutoRecover
Step-By-Step
Skill Sharpener
Lesson 1.3: Finishing Your Files
About Compatibility Mode
Running the Document Inspector
Using the Accessibility Checker
Marking a Document as Final
Encrypting Documents
Digitally Signing Documents
Inserting a Signature Line
Step-By-Step
Skill Sharpener
Lesson 1.4: Making Word Work Backwards
Opening Documents in Other Word Formats
Converting Documents from Older Word Formats
Running the Compatibility Checker
Setting Compatibility Options
Compatibility Packs for Microsoft Office 2003
Step-By-Step
Skill Sharpener
Lesson 1.5: Viewing Your Files
Opening a Copy of a Document
Arranging Windows
Comparing Documents Side-by-Side
Splitting a Document
Step-By-Step
Skill Sharpener
Section 1: Case Study
Section 1: Review Questions
Section 2: Using Formatting Tools
Lesson 2.1: Working with Templates
Creating a Template
Saving a Template
Using a Template
Editing a Template
Attaching a Template to a Document
Step-By-Step
Skill Sharpener
Lesson 2.2: Using Bullets and Numbering
Types of Lists
Creating a Basic List
Creating a Multilevel List
Creating Custom Bullets or Numbers
Continuing a List
Removing Bullets or Numbering
Step-By-Step
Skill Sharpener
Lesson 2.3: Using the Paragraph Dialog
Applying Alignment
Applying Indentation
Applying Spacing
Setting Defaults
Sorting Text
Step-By-Step
Skill Sharpener
Lesson 2.4: Using Delineation Tools
Using Columns
Inserting a Line Break
Inserting a Page Break
Inserting a Section Break
Setting Page and Line Break Options
Step-By-Step
Skill Sharpener
Lesson 2.5: Working with Pages
Adding a Cover Page
Creating a Blank Page
Changing the Page Color
Adding a Watermark
Adding a Page Border
Step-By-Step
Skill Sharpener
Lesson 2.6: Adding Hyperlinks
Types of Links
Inserting a Link
Editing a Link
Following a Link
Removing a Hyperlink
Step-By-Step
Skill Sharpener
Section 2: Case Study
Section 2: Review Questions
Section 3: Creating Headers and Footers
Lesson 3.1: Creating Basic Headers and Footers
Using a Preset Header or Footer
Editing a Header or a Footer
Adding a Header or Footer to the Gallery
Navigating Through Headers and Footers
Removing a Header or Footer
Step-By-Step
Skill Sharpener
Lesson 3.2: Using the Header & Footer Tools - Design Tab
The Header & Footer Group
The Insert Group
The Navigation Group
The Options Group
The Position Group
The Close Command
Step-By-Step
Skill Sharpener
Lesson 3.3: Inserting Page Numbers
Inserting Page Numbers
Changing Page Numbers
Formatting Page Numbers
Removing Page Numbers
Step-By-Step
Skill Sharpener
Lesson 3.4: Doing More with Headers and Footers
Aligning Text
Adding Graphics
Inserting the Date and Time
Linking and Unlinking Headers and Footers
Positioning Headers and Footers
Step-By-Step
Skill Sharpener
Section 3: Case Study
Section 3: Review Questions
Section 4: Using Time Saving Tools
Lesson 4.1: Using Language Tools
Setting Your Language
Using the Spelling and Grammar Contextual Menu
Running a Spelling and Grammar Check
Setting Spelling and Grammar Options
Controlling Hyphenation
Performing a Word Count
Step-By-Step
Skill Sharpener
Lesson 4.2: Using Research Tools
Performing Research
Using the Thesaurus
Translating a Word
Translating an Entire Document
Step-By-Step
Skill Sharpener
Lesson 4.3: Inserting Pre-Defined Text
AutoCorrect
Inserting the Date and Time
Inserting a Symbol
Inserting Special Characters
Inserting an Equation
Step-By-Step
Skill Sharpener
Lesson 4.4: Specialized Text Recognition
Enabling Text Recognition
Types of Recognized Text
Making Word Recognize Different Text Features
Inserting a Date
Step-By-Step
Skill Sharpener
Lesson 4.5: Using the Navigation Pane
Overview of the Navigation Pane
Reordering Sections with the Navigation Pane
Navigation Pane Views
Searching in Your Document
Step-By-Step
Skill Sharpener
Section 4: Case Study
Section 4: Review Questions
Section 5: Finishing Your Document
Lesson 5.1: Making Your Document Consistent
Using Themes
Using Theme Colors
Using Theme Fonts
Using Theme Effects
Step-By-Step
Skill Sharpener
Lesson 5.2: Using the Mail Merge Wizard
Mail Merge Basics
Starting the Wizard and Choosing a Document
Selecting a Starting Document
Selecting Recipients
Creating Your Document
Previewing Your Document
Completing the Merge
Step-By-Step
Skill Sharpener
Lesson 5.3: Performing a Manual Mail Merge
Using the Mailings Tab
Selecting a Starting Document
Selecting and Editing Recipients
Adding Fields
Adding Rules
Previewing and Finishing the Merge
Step-By-Step
Skill Sharpener
Lesson 5.4: Sending a Document Electronically
Faxing a Document
E-mailing a Document as an Attachment
E-mailing a Document as a PDF or XPS Attachment
Using E-mail Features
Other Sharing Features
Step-By-Step
Skill Sharpener
Section 5: Case Study
Section 5: Review Questions
Index
Download this course as a demo
Complete the form below and we'll email you an evaluation copy of this course:
Video
More Course Outlines in this Series
- Microsoft Office Access 2010 - Advanced
- Microsoft Office Access 2010 - Foundation
- Microsoft Office Access 2010 - Intermediate
- Microsoft Office Excel 2010 - Advanced
- Microsoft Office Excel 2010 - Foundation
- Microsoft Office Excel 2010 - Intermediate
- Microsoft Office InfoPath Designer 2010 - Advanced
- Microsoft Office InfoPath Designer 2010 - Foundation
- Microsoft Office InfoPath Designer 2010 - Intermediate
- Microsoft Office OneNote 2010 - Advanced
- Microsoft Office OneNote 2010 - Intermediate
- Microsoft Office Outlook 2010 - Advanced
- Microsoft Office Outlook 2010 - Foundation
- Microsoft Office Outlook 2010 - Intermediate
- Microsoft Office PowerPoint 2010 - Advanced
- Microsoft Office PowerPoint 2010 - Foundation
- Microsoft Office PowerPoint 2010 - Intermediate
- Microsoft Office Project 2010 - Advanced
- Microsoft Office Project 2010 - Foundation
- Microsoft Office Project 2010 - Intermediate
- Microsoft Office Publisher 2010 - Advanced
- Microsoft Office Publisher 2010 - Foundation
- Microsoft Office Publisher 2010 - Intermediate
- Microsoft Office SharePoint Server 2010
- Microsoft Office Visio 2010 - Advanced
- Microsoft Office Visio 2010 - Foundation
- Microsoft Office Visio 2010 - Intermediate
- Microsoft Office Word 2010 - Advanced
- Microsoft Office Word 2010 - Expert
- Microsoft Office Word 2010 - Foundation
- Microsoft Office Word 2010 - Intermediate
- Microsoft One Note 2010
- Microsoft SharePoint Designer 2010 - Advanced
- Microsoft SharePoint Designer 2010 - Foundation
- Microsoft SharePoint Designer 2010 - Intermediate
- Microsoft Business Contact Manager 2010 - Complete
