Course outline for
Microsoft Office Publisher 2010 - Foundation
Microsoft Office Publisher 2010 - Foundation Course Outline
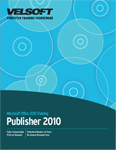
Introduction
Prerequisites
Section 1: Starting Out
Lesson 1.1: Meeting Microsoft Office Publisher 2010
What is Microsoft Office Publisher 2010?
What's New in Microsoft Office Publisher 2010?
Opening Publisher
Interface Overview
Interacting with Publisher
Getting Started with Office.com
Closing Publisher
Step-By-Step
Skill Sharpener
Lesson 1.2: Creating a Publication
Choosing a Template
Creating a Text Box
Typing Text
Selecting Text
Deleting Text
Step-By-Step
Skill Sharpener
Lesson 1.3: Working with Text
Creating a New Publication
Moving Text Boxes
Resizing Text Boxes
Rotating Text Boxes
Deleting Text Boxes
Step-By-Step
Skill Sharpener
Lesson 1.4: Doing More with Your Publication
Adding Your Business Information to Publisher
Changing Font Face and Size
Applying Basic Text Effects
Using Undo and Redo/Repeat
Removing Formatting
Step-By-Step
Skill Sharpener
Lesson 1.5: Working with Your Publication
Saving Files
Opening Files
Using the Recent List
Switching Between Open Files
Closing Files
Step-By-Step
Skill Sharpener
Lesson 1.6: Getting Help in Publisher
Opening Help
Using the Help Screen
The Help Toolbar
Searching for Help
Online Help vs. Offline Help
Using the Table of Contents
Getting Help in a Dialog Box
Step-By-Step
Skill Sharpener
Section 1: Case Study
Section 1: Review Questions
Section 2: The Publisher Interface
Lesson 2.1: Getting Acquainted
Using the File (Backstage) Menu
Using the Status Bar
Using the Mini Toolbar
Using Dialog Boxes
Using Right-Click Menus
Keyboard Shortcuts
Step-By-Step
Skill Sharpener
Lesson 2.2: The Quick Access Toolbar
About the Toolbar
Adding and Removing Buttons
Moving the Quick Access Toolbar
Customizing the Toolbar
Step-By-Step
Skill Sharpener
Lesson 2.3: Tabs and Groups
About Tabs
About Groups
About Option Buttons
Minimizing the Ribbon
Step-By-Step
Skill Sharpener
Lesson 2.4: The Home Tab
Clipboard Commands
Font Commands
Paragraph Commands
Styles Commands
Objects Commands
Arrange Commands
Editing Commands
Step-By-Step
Skill Sharpener
Lesson 2.5: The Insert Tab
Pages Commands
Tables Commands
Illustrations Commands
Building Blocks Commands
Text Commands
Links Commands
Header and Footer Commands
Step-By-Step
Skill Sharpener
Lesson 2.6: The View Tab
Views Commands
Layout Commands
Show Commands
Zoom Commands
Window Commands
Step-By-Step
Skill Sharpener
Section 2: Case Study
Section 2: Review Questions
Section 3: Advanced Tabs and Customization
Lesson 3.1: The Page Design Tab
Template Commands
Page Setup Commands
Layout Commands
Pages Commands
Schemes Commands
Page Background Commands
Step-By-Step
Skill Sharpener
Lesson 3.2: The Mailings Tab
Start Commands
Write & Insert Fields Commands
Preview Results Commands
Finish Commands
Step-By-Step
Skill Sharpener
Lesson 3.3: The Review Tab
Proofing Commands
Language Commands
Step-By-Step
Skill Sharpener
Lesson 3.4: The Drawing Tools Tab
Insert Shapes Commands
Shape Styles Commands
Shadow Effects Commands
3-D Effects Commands
Arrange Commands
Size Commands
Step-By-Step
Skill Sharpener
Lesson 3.5: The Text Box Tools Tab
Text Commands
Font Commands
Alignment Commands
Linking Commands
Effects Commands
Typography Commands
Step-By-Step
Skill Sharpener
Lesson 3.6: Contextual Tabs
Catalog Tools Tab
WordArt Tools Tab
Picture Tools Tab
Table Tools Tabs
Master Page Tab
Web Tab
Developer Tab
Step-By-Step
Skill Sharpener
Lesson 3.7: Customizing the Ribbon
Getting Started
Adding or Removing Tabs
Arranging Tabs and Groups
Creating New Tabs and Groups
Customizing Group Commands
Resetting All Customizations
Step-By-Step
Skill Sharpener
Section 3: Case Study
Section 3: Review Questions
Section 4: Creating Publications
Lesson 4.1: Creating a New Publication
Creating a Blank Publication
Creating a Publication from Installed Templates
Creating a Publication from Online Templates
Using Recently Used Templates
Changing the Template in Use
Changing Template Options
Step-By-Step
Skill Sharpener
Lesson 4.2: Setting Up Your Pages and Publications
Graphic Design 101
Choosing a Color and Font Scheme
Adding and Using Built-In Guides
Setting Guide Options
Toggling Alignment
Step-By-Step
Skill Sharpener
Lesson 4.3: Working with Pages
About the Page Navigation Pane
Adding Pages
Renaming Pages
Moving Pages
Deleting Pages
Right-Click Shortcuts
Step-By-Step
Skill Sharpener
Lesson 4.4: Moving Text
Cutting, Copying, and Pasting Text
Using the Office Clipboard
Dragging and Dropping Text
Finding Text
Replacing Text
Step-By-Step
Skill Sharpener
Lesson 4.5: Applying Advanced Text Effects
Applying a Style
Setting Horizontal Alignment
Setting Vertical Alignment
Formatting Text as Columns
Using the Format Painter
Step-By-Step
Skill Sharpener
Lesson 4.6: Adding Building Blocks
Inserting a Building Block
Editing Building Blocks
Moving Building Blocks
Resizing Building Blocks
Rotating Building Blocks
Deleting Building Blocks
Step-By-Step
Skill Sharpener
Section 4: Case Study
Section 4: Review Questions
Section 5: Doing More with Text
Lesson 5.1: Fonts on the Home Tab
Setting Font Face and Size
Applying Font Color
Applying Text Effects
Changing Case
Changing Character Spacing
Using the Font Dialog
Step-By-Step
Skill Sharpener
Lesson 5.2: Setting Paragraph Options
Creating a Bulleted or Numbered List
Indenting Using the Home Tab
Changing Line Spacing
Changing Paragraph Spacing
Setting Text Box Margins
Step-By-Step
Skill Sharpener
Lesson 5.3: Setting Text and Typography Options
Choosing Text Fit
Changing Text Direction
Adding Hyphenation
Adding Drop Caps
Choosing Number and Ligature Styles
Step-By-Step
Skill Sharpener
Lesson 5.4: Formatting the Text Box
Adding Special Effects
Changing a Text Box's Shape
Applying a Style to a Text Box
Manually Formatting the Text Box
Setting Text Wrapping Options
Step-By-Step
Skill Sharpener
Lesson 5.5: Working with Text Boxes and Objects
Changing the Order of Objects
Grouping Objects
Aligning Objects
Rotating and Flipping Objects
Changing an Object's Size
Using the Format Text Box Dialog
Step-By-Step
Skill Sharpener
Lesson 5.6: Formatting the Page
Adding Page Numbers
Adding Headers and Footers
Editing Headers and Footers
Controlling Headers and Footers with the Page Navigation Pane
Choosing the Page Background
Step-By-Step
Skill Sharpener
Section 5: Case Study
Section 5: Review Questions
Section 6: Printing and Viewing Your Publication
Lesson 6.1: Using Layouts and Views
Understanding Publication Masters
Viewing a Single Page or Two-Page Spread
Customizing Screen Elements
Using Arrange All and Cascade
Step-By-Step
Skill Sharpener
Lesson 6.2: Using Viewing Tools
Using Minimize, Maximize, and Restore
Using Zoom on the View Tab
Using Show Whole Page and Page Width
Using Zoom Controls on the Status Bar
Step-By-Step
Skill Sharpener
Lesson 6.3: Preparing Your Publication
Checking Your Spelling
Setting Margins
Changing Page Orientation
Setting Paper Size
Using the Page Setup Dialog
Step-By-Step
Skill Sharpener
Lesson 6.4: Finishing a Publication
Print Commands
Using Print Preview
Setting Basic Print Options
Setting Printer Properties
E-Mailing a Publication
Step-By-Step
Skill Sharpener
Section 6: Case Study
Section 6: Review Questions
Index
Download this course as a demo
Complete the form below and we'll email you an evaluation copy of this course:
Video
More Course Outlines in this Series
- Microsoft Office Access 2010 - Advanced
- Microsoft Office Access 2010 - Foundation
- Microsoft Office Access 2010 - Intermediate
- Microsoft Office Excel 2010 - Advanced
- Microsoft Office Excel 2010 - Foundation
- Microsoft Office Excel 2010 - Intermediate
- Microsoft Office InfoPath Designer 2010 - Advanced
- Microsoft Office InfoPath Designer 2010 - Foundation
- Microsoft Office InfoPath Designer 2010 - Intermediate
- Microsoft Office OneNote 2010 - Advanced
- Microsoft Office OneNote 2010 - Intermediate
- Microsoft Office Outlook 2010 - Advanced
- Microsoft Office Outlook 2010 - Foundation
- Microsoft Office Outlook 2010 - Intermediate
- Microsoft Office PowerPoint 2010 - Advanced
- Microsoft Office PowerPoint 2010 - Foundation
- Microsoft Office PowerPoint 2010 - Intermediate
- Microsoft Office Project 2010 - Advanced
- Microsoft Office Project 2010 - Foundation
- Microsoft Office Project 2010 - Intermediate
- Microsoft Office Publisher 2010 - Advanced
- Microsoft Office Publisher 2010 - Foundation
- Microsoft Office Publisher 2010 - Intermediate
- Microsoft Office SharePoint Server 2010
- Microsoft Office Visio 2010 - Advanced
- Microsoft Office Visio 2010 - Foundation
- Microsoft Office Visio 2010 - Intermediate
- Microsoft Office Word 2010 - Advanced
- Microsoft Office Word 2010 - Expert
- Microsoft Office Word 2010 - Foundation
- Microsoft Office Word 2010 - Intermediate
- Microsoft One Note 2010
- Microsoft SharePoint Designer 2010 - Advanced
- Microsoft SharePoint Designer 2010 - Foundation
- Microsoft SharePoint Designer 2010 - Intermediate
- Microsoft Business Contact Manager 2010 - Complete
