Course outline for
Microsoft Office OneNote 2010 - Intermediate
Microsoft Office OneNote 2010 - Intermediate Course Outline
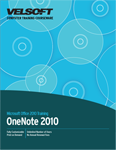
Section 1: Managing OneNote Files
Lesson 1.1: Backing up OneNote Files
Setting Backup Options
Changing the Backup Location
Running a Backup Manually
Opening and Restoring a Backup
Step-By-Step
Skill Sharpener
Lesson 1.2: Saving OneNote Files
Understanding Save Options
Saving a Section
Creating a Word Document
Creating a PDF or XPS File
Creating a Web Page
Creating a OneNote Package
Step-By-Step
Skill Sharpener
Lesson 1.3: Managing Notebook Properties
Modifying Notebook Properties
Changing the Display Name
Changing the Notebook Color
Moving the Notebook
Converting a Notebook
Step-By-Step
Skill Sharpener
Lesson 1.4: Managing OneNote Files
Protecting a Section with a Password
Optimizing OneNote Files
Changing the Cache Location
Changing the Save Location
Step-By-Step
Skill Sharpener
Section 1: Case Study
Section 1: Review Questions
Section 2: Adding Shapes and Images to Notes
Lesson 2.1: Drawing Shapes
Inserting Shapes
Customizing Color and Thickness
Resizing Shapes
Moving Shapes
Using the Eraser
Deleting Shapes
Step-By-Step
Skill Sharpener
Lesson 2.2: Working with Shapes
Arranging Shapes
Rotating and Flipping Shapes
Choosing How Shapes are Treated
Locking Drawing Mode
Toggling Snap to Grid
Step-By-Step
Skill Sharpener
Lesson 2.3: Inserting Pictures
Adding a Picture from a File
Adding a Screen Clipping
Moving a Picture
Deleting a Picture
Step-By-Step
Skill Sharpener
Lesson 2.4: Working with Pictures
Resizing a Picture
Restoring a Picture to its Original Size
Arranging Pictures
Rotating and Flipping Pictures
Step-By-Step
Skill Sharpener
Lesson 2.5: Advanced Picture Tasks
Making Image Text Searchable
Copying Text from an Image
Editing Alternative Text
Exporting Pictures
Step-By-Step
Skill Sharpener
Section 2: Case Study
Section 2: Review Questions
Section 3: Using Tables in OneNote
Lesson 3.1: Inserting Tables
Anatomy of a Table
Inserting Tables
Using the Table Tools - Layout Tab
Selecting Table Data
Deleting a Table
Step-By-Step
Skill Sharpener
Lesson 3.2: Working with Tables
Moving Tables
Resizing Tables
AlignmentInserting Rows or Columns
Deleting Rows and Columns
Step-By-Step
Skill Sharpener
Lesson 3.3: Formatting Tables
Arranging Tables
Hiding Borders
Changing Table Alignment
Formatting Table Data
Step-By-Step
Skill Sharpener
Section 3: Case Study
Section 3: Review Questions
Section 4: Customizing OneNote Pages
Lesson 4.1: Using Page Templates
Creating a Page from a Template
Using the Pages Menu to Create Template Pages
Setting the Default Template
Saving the Current Page as a Template
Deleting a Custom Template
Step-By-Step
Skill Sharpener
Lesson 4.2: Changing Page Setup
Changing the Page Size
Customizing Margins
Saving the Current Page as a Template using the Paper Size Pane
Changing Page Color
Creating a Custom Picture Background
Step-By-Step
Skill Sharpener
Lesson 4.3: Customizing the Current Page
Showing and Hiding the Page Title and Date Stamp
Showing and Hiding Authors
Adding Rule Lines
Adding a Time and/or Date Stamp
Step-By-Step
Skill Sharpener
Section 4: Case Study
Section 4: Review Questions
Section 5: Using Tags in OneNote
Lesson 5.1: Using Basic Tags
Understanding Tags
Tagging an Item
Removing Tags
Step-By-Step
Skill Sharpener
Lesson 5.2: Customizing Tags
Creating a Custom Tag
Editing an Existing Tag
Deleting a Tag
Changing the Order of Tags
Step-By-Step
Skill Sharpener
Lesson 5.3: Searching for Tags
Opening the Tags Summary Pane
Navigating to a Tagged Item
Changing How Tags are Grouped
Changing the Search Scope
Creating a Summary Page
Step-By-Step
Skill Sharpener
Section 5: Case Study
Section 5: Review Questions
Section 6: Researching and Organizing Information
Lesson 6.1: Using OneNote’s Research Tools
Checking Spelling
Using the Thesaurus
Using the Mini Translator
Performing a Full Translation
Step-By-Step
Skill Sharpener
Lesson 6.2: Customizing OneNote’s Research Tools
Changing Spelling Options
Changing AutoCorrect Options
Setting Research Options
Setting Your Proofing Language
Changing Language Options
Setting Translation Options
Step-By-Step
Skill Sharpener
Lesson 6.3: Creating an Outline with OneNote
Writing an Outline
Selecting Levels by Heading
Expanding and Collapsing Headings
Moving Outline Topics
Deleting an Outline
Step-By-Step
Skill Sharpener
Section 6: Case Study
Section 6: Review Questions
Download this course as a demo
Complete the form below and we'll email you an evaluation copy of this course:
Video
More Course Outlines in this Series
- Microsoft Office Access 2010 - Advanced
- Microsoft Office Access 2010 - Foundation
- Microsoft Office Access 2010 - Intermediate
- Microsoft Office Excel 2010 - Advanced
- Microsoft Office Excel 2010 - Foundation
- Microsoft Office Excel 2010 - Intermediate
- Microsoft Office InfoPath Designer 2010 - Advanced
- Microsoft Office InfoPath Designer 2010 - Foundation
- Microsoft Office InfoPath Designer 2010 - Intermediate
- Microsoft Office OneNote 2010 - Advanced
- Microsoft Office OneNote 2010 - Intermediate
- Microsoft Office Outlook 2010 - Advanced
- Microsoft Office Outlook 2010 - Foundation
- Microsoft Office Outlook 2010 - Intermediate
- Microsoft Office PowerPoint 2010 - Advanced
- Microsoft Office PowerPoint 2010 - Foundation
- Microsoft Office PowerPoint 2010 - Intermediate
- Microsoft Office Project 2010 - Advanced
- Microsoft Office Project 2010 - Foundation
- Microsoft Office Project 2010 - Intermediate
- Microsoft Office Publisher 2010 - Advanced
- Microsoft Office Publisher 2010 - Foundation
- Microsoft Office Publisher 2010 - Intermediate
- Microsoft Office SharePoint Server 2010
- Microsoft Office Visio 2010 - Advanced
- Microsoft Office Visio 2010 - Foundation
- Microsoft Office Visio 2010 - Intermediate
- Microsoft Office Word 2010 - Advanced
- Microsoft Office Word 2010 - Expert
- Microsoft Office Word 2010 - Foundation
- Microsoft Office Word 2010 - Intermediate
- Microsoft One Note 2010
- Microsoft SharePoint Designer 2010 - Advanced
- Microsoft SharePoint Designer 2010 - Foundation
- Microsoft SharePoint Designer 2010 - Intermediate
- Microsoft Business Contact Manager 2010 - Complete
